Настройка беспроводного видеонаблюдения
В этой статье инструкция о настройке беспроводного видеонаблюдения. Создание wi - fi моста будем осуществлять на базе точек доступа TP-Link CPE510.

Почему именно модель CPE510, а не более бюджетные 210 или 220 ?, Просто 510-я точка доступа работает в диапазоне частот от 5000, до 5700 МГц,
а 210-я точка доступа, напротив, работает на частоте 2400 МГц - на которой работают и подавляющее большинство сегодняшних роутеров.
В населенном пункте, где куча беспроводных сетей, работающих на частоте 2400 МГц, а так же все 13 каналов этой частоты так же забиты - то
надежной связи ждать на этой частоте не приходится.
А диапазон частот в районе 5000 - пока еще относительно не занят
По подключению все просто: питание и данные к точке доступа поступают через РОЕ инжектор, который идет в комплекте, антенну закрепляем хомутами
Разъем LAN РОЕ инжектора Подключаем Сетевым кабелем к ноутбуку.
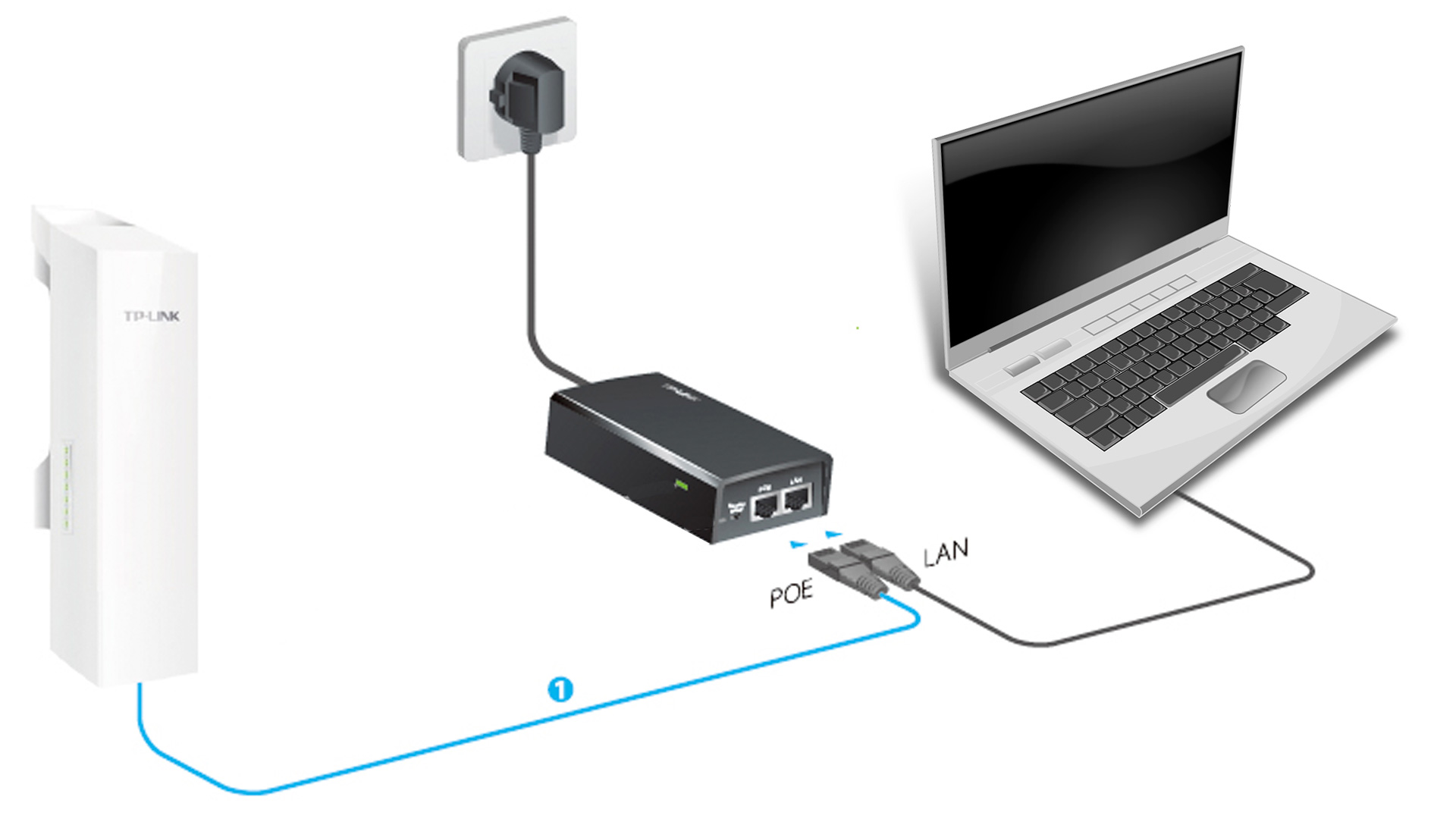
Видеоинструкция о подключении и настройке беспроводного видеонаблюдения на базе уличных точек доступа (Wi-Fi антенн)
Настройка точки доступа
По умолчанию Точки доступа TP-LINK имеют ip адрес 192.168.0.254. Что бы зайти через браузер на ВЕБ интерфейс точки, необходимо что бы и компьютер был
в одной подсети с антенной.
В адресной строке браузера прописываю ip адрес дочки доступа, это 192.168.0.254, открывается окно входа, где надо указать логин и пароль,
По умолчанию это будет admin admin, затем укажите язык интерфейса и регион, кстати это важно, поскольку Рабочие частоты могут изменяться в зависимости
от ограничений тех стран, в которых данное устройство используется.
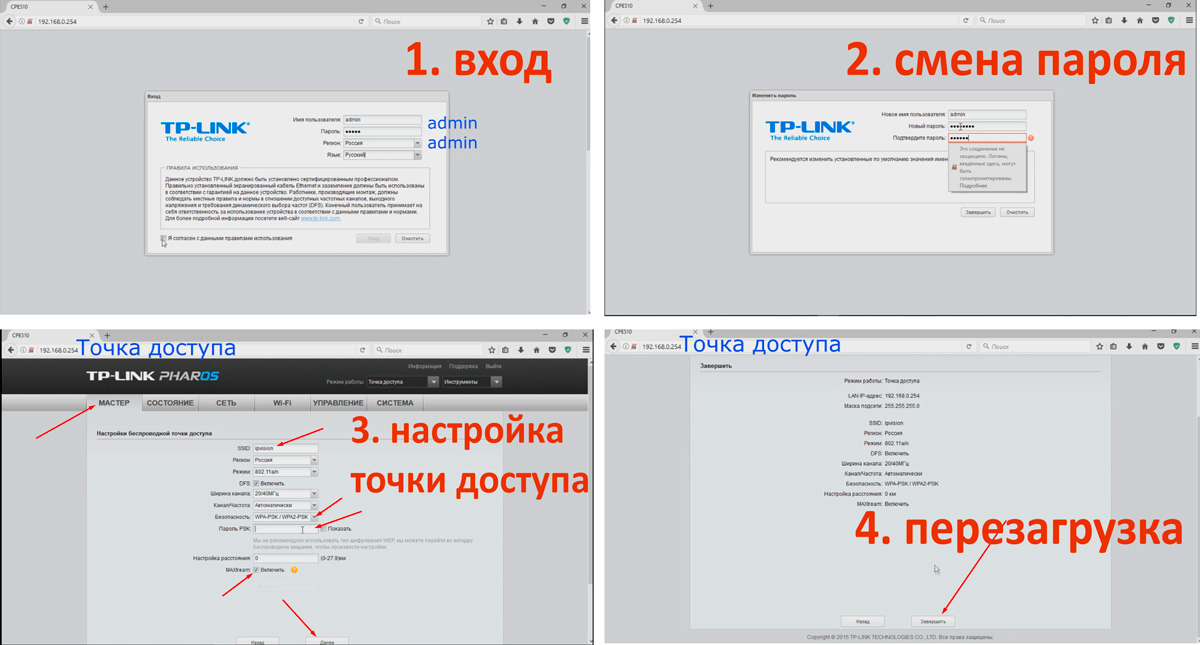
В следующем окне настойчиво будет предложенно создать свой уникальный пароль
После выбираем вкладку Мастер для быстрой настройки. Ставим точку в пункте точка доступа.
IP адрес и Маску подсети не меняем, жмем далее
На этом шаге быстрой настройки обзавём нашу сеть, например, ipvision
Создаю пароль для нашей беспроводной сети
Здесь же можно настроить расстояние, в нашем случае это будет 0 км, ставим галочку на MAXtream, жмем далее, для вступления в силу изменений
точка пошла перезагружаться
А теперь настраиваем клиента
Вторую точку доступа надо настроить в режиме клиент и законнектить с первой антенной
Повторяем процедуру активации как и с первой точкой доступа, Но в меню быстрой настройки выбираем режим работы Клиент, жмем далее
Здесь меняем ip адрес, я сменил на 192.168.0.253, в следующей странице жмем поиск. Нашли беспроводную точку доступа с названием ipvision
Подключаемся к ней и вводим пароль для подключения по wi fi и при необходимости расстояние между точками
После нажатия кнопики Завершить - наш клиент так же уходит в перезагрузку
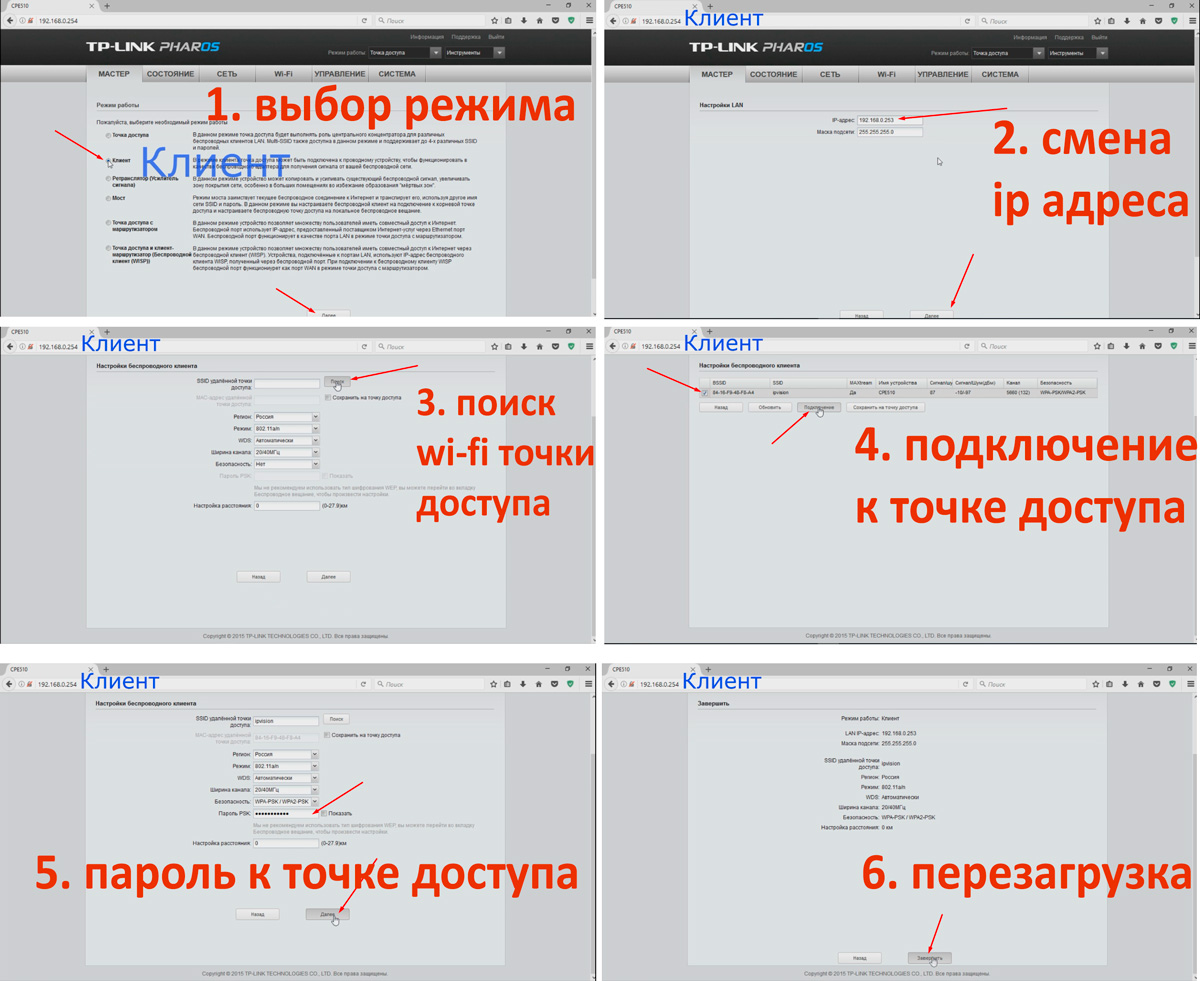
Настройка функции восстановления связи при рассоединении wi-fi (WATCH DOG)
Так же хочу показать настройку очень важной функции, а именно функция перезагрузки устройства при при потере сигнала wi fi, так называемая WATCH DOG.
В первую строку указываю ip адрес нашего клиента (192.168.0.253), в строке Интервал PING и задержка начала - указываю минимально допустимые значения,
Количество сбоев до перезагрузки - не меняю.
Затем захожу в Клиент и повторяю процедуру, однако в этом случае в строку ip адрес указываю адрес точки доступа, а именно 192.168.0.254
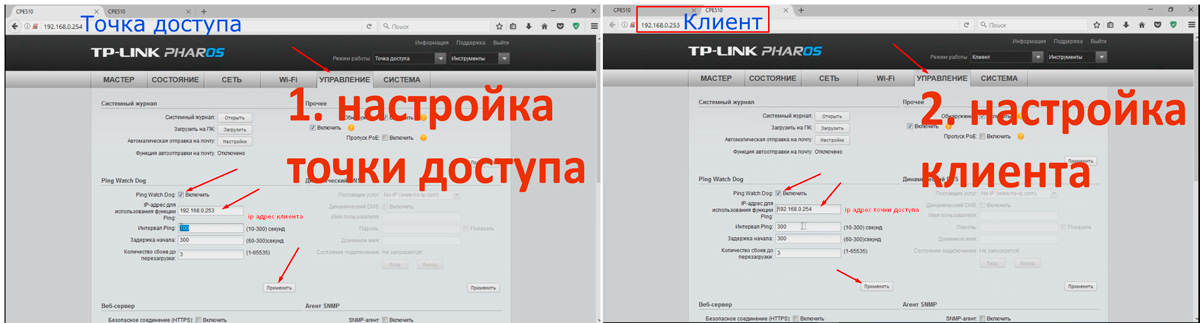
Хочу обратить ваше внимание, что если функция WATCH DOG активирована, то антенны должны быть включены обе, иначе, при отсутствии пинга, одна из связанных
антенн будет постоянно уходить в перезагрузку и вы не сможете зайти на веб интерфейс.
